How To Calibrate Windows Touch Screen
How to calibrate laptop bombardment for Windows x
past Ivan Jenic
- To extend the life of your laptop battery, the simple solution is battery calibration.
- Beneath, you can find three uncomplicated means for the battery calibration in Windows 10.
- You can hands calibrate your laptop battery manually or past accessing the BIOS.
- We as well recommend defended tools to rely on when it comes to bombardment lifespan.
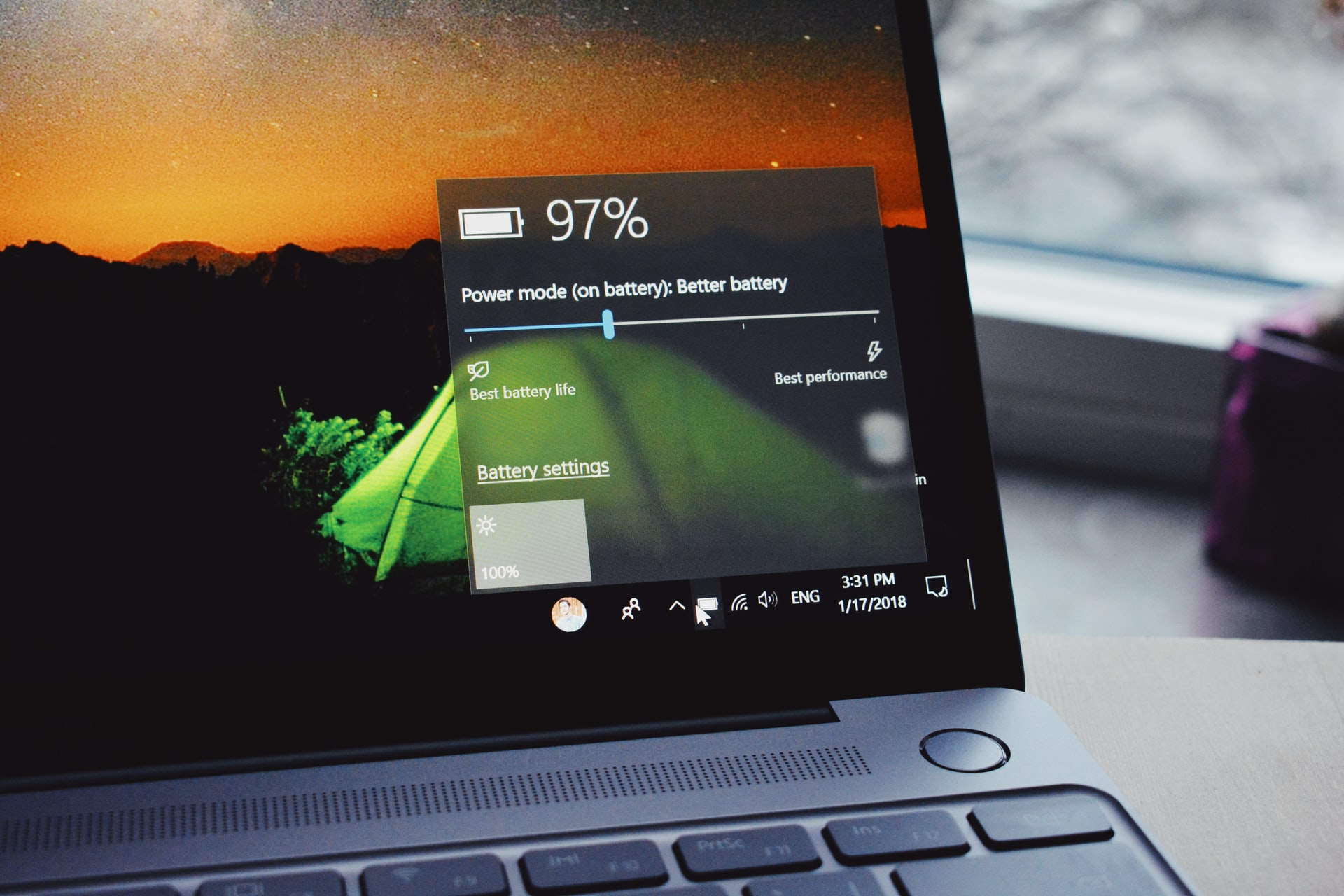
XINSTALL Past CLICKING THE DOWNLOAD FILE
A typical laptop bombardment becomes weakened over time. This is especially common to laptops that are used rigorously on a daily basis.
One central indicator of a weakening laptop bombardment is the discrepancy between bombardment life readings and actual battery life.
To correct this discrepancy and extend the lifespan of your battery, the simple solution is battery calibration. And nosotros'll be showing you how to calibrate laptop batteries in this commodity.
However, a weakened laptop battery (that has not been calibrated) could cause serious confusion.
For case, on a typical laptop, the remaining battery life could read two hours, which, in actual sense, is just xxx minutes or thereabout.
Hence, while your laptop battery is showing you ii hours remaining, yous go stunned after merely xxx minutes – when your battery suddenly drops to 10%, and eventually powers off.
To avoid such confusion and ensure accurate readings of battery life (on a laptop), the ultimate solution is to calibrate your laptop bombardment.
Follow this article, as the Windows Report team provides you with tips, tricks, and software solutions, which can be employed to calibrate Windows 10 laptop battery.
Some high-performance laptops come with a congenital-in battery calibration tool, which tin easily be used to calibrate a laptop battery.
Yet, a number (in fact majority) of laptop brands are not equipped with this calibration tool.
Nevertheless, in that location is no cause for worry, as there is a simple fob you tin adopt to manually calibrate your laptop bombardment, and boost its lifespan.
There are three solutions that you can utilize to calibrate your laptop battery: manually, using BIOS, or using third-party software.
For convenience, we'll be showing you how to execute this manual calibration, in the next section of this commodity.
How do I calibrate the battery on my Windows ten laptop?
1. Calibrate the laptop battery manually
1.1. Change your power settings
- Navigate to the taskbar on your screen brandish, and right-click on Battery.
- Select Ability Options.
- Under Power Options, select Change when the computer sleeps.
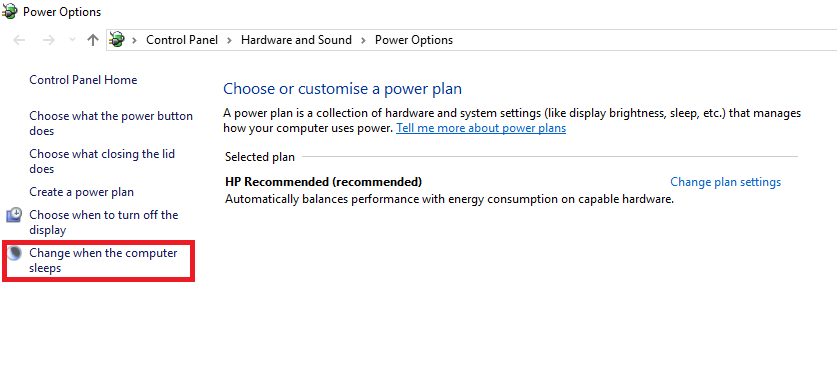
- Click on the Turn off the display drop-downwardly carte du jour, and select Never.
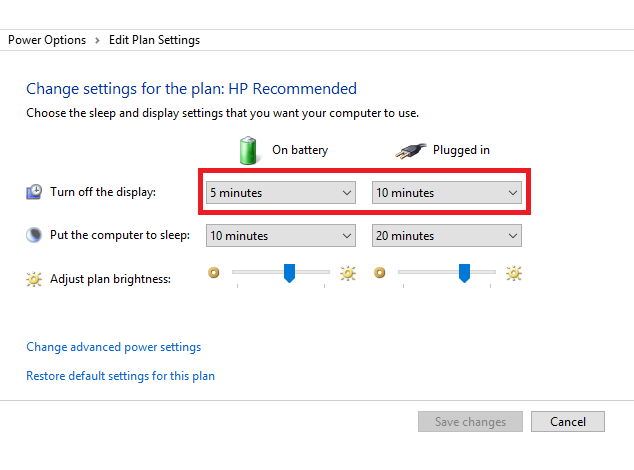
- Select the Put the reckoner to sleep drop-downward carte, and cull Never.
- Press the Change Advanced power setting key.
- Click on the + (expand) symbol nether Battery.
- Select the + (expand) icon under Critical battery action, and choose Hide.
- Click on the + icon (expand) under Critical battery level.
- Under On Battery, select Percentage.
- Set the percentage to a low value: 1% to 5%.
- Click Apply at the lower right-hand corner of your screen.
- Select OK, and Salvage Changes.
To manually calibrate a laptop battery, the first line of action entails changing the laptop's power settings.
At this point, you would exist required to change the ability settings; to preclude your laptop from automatically going into sleep/hibernation/power saving manner, afterward a few minutes of inactivity.
One time you lot've changed the ability settings equally advisable, move to the next stage.
1.2. Connect your charger
Connect the charger and power the battery until it is fully charged. Go out the charger plugged in (afterward the battery is fully charged) for a few minutes or hours (to enable information technology to cool down).
ane.3. Disconnect your charger
Remove the charger from your laptop and let the battery to bleed down (discharge). One time the battery is completely drained, your laptop will become into hibernation or completely power off.
1.four. Reconnect your charger
Reconnect your charger, and charge up the bombardment up to 100% over again.
<!– wp:windowsreport-companion/editorial-notation-cake {"text":"Annotation: You can apply your computer during the recharging process, but information technology is meliorate to get out it even so.","icon":"/wp-content/themes/windowsreport/assets/images/svg/note-pencil.svg"} /–>
1.five. Calibrate bombardment
One time your laptop becomes fully charged, the manual calibration process is complete. Your laptop should now evidence normal battery life readings.
After the whole process, you can reset your laptop's power settings (back to the original settings), or if you lot like, you lot can leave it as it is.
ii. Calibrate the laptop battery past using BIOS
- Power off your laptop, and power it on again.
- Enter the BIOS by pressing the F2 primal at the boot bill of fare.
- Using the keyboard cursor keys, select the Power menu.
- Navigate to the Start Bombardment Calibration section, and click on the Enter key (this action will change your screen background to bluish).
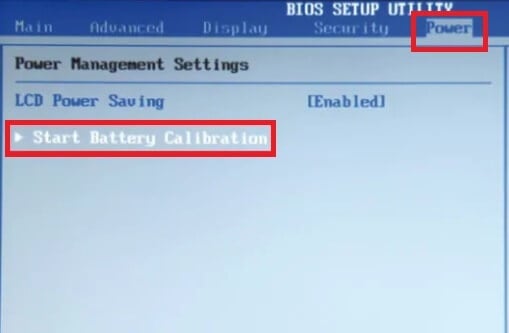
- Follow the on-screen command and plug in your laptop charger.
- Once your laptop's fully charged (100%), disconnect the charger.
- Allow the battery to discharge from 100% to 0% until it automatically powers off.
- Reconnect the charger (practise not boot your system while information technology is charging).
- Once it's fully charged, the calibration process is complete.
- You can then unplug the charger and reboot your system.
Some Windows laptops come with a pre-installed bombardment scale programme, which is embedded in their BIOS. Notwithstanding, a number of laptop brands are not equipped with such programs.
So, if your laptop has a built-in Battery Calibration program (in its BIOS), follow the guidelines in a higher place to calibrate your battery.
As well, if you encounter a corrupted battery prompt, you should address that quickly.
iii. Calibrate the laptop bombardment by using a third-party tool
There are special software solutions, exclusively designed for calibrating laptop batteries. In this section of the commodity, nosotros will be looking at two prominent battery calibration software that are compatible with Windows ten laptops.
Battery direction software can clarify and ameliorate your battery. Many of these tools can requite you comprehensive reports regarding the battery temperature, autonomy capacity, and more than.
On top of that, you can set them upwards to help you optimize your settings for longer battery life. They tin can discover what procedure in your organisation is draining your battery the most and notice quick and safe fixes for it.
AIDA64 is a popular hardware detection tool for Windows laptops that offers diagnostic functions and support for overclocking.
Information technology can be employed to speed up the discharge process of a laptop bombardment, to facilitate its scale.
This software is compatible with all 32-bit and 64-flake Windows editions, including Windows 10 and Windows Server 2019.
Aside it is monitoring sensors in real-time, it can also gather authentic voltage, temperature, and fan speed readings, while its diagnostic functions assist detect and prevent battery bug.
⇒ Get AIDA64
No matter how strong your laptop battery is, it will eventually become weakened, with time.
The battery weakening process is gradual, such that you lot'll hardly find. At this point, battery life readings all of a sudden get inaccurate, throwing you into a state of confusion.
To preclude/avoid such a situation, you accept to calibrate your laptop bombardment, preferably once in every ii/three months. And we have described, comprehensively, how to calibrate laptop battery in this article.
We promise you lot institute these means to calibrate your Windows x laptop battery useful. For more than suggestions or other questions, feel free to visit the comments section below.
Source: https://windowsreport.com/calibrate-laptop-battery/
Posted by: parkerstol1959.blogspot.com

0 Response to "How To Calibrate Windows Touch Screen"
Post a Comment