How To Clean Up Unnecessary Files On Windows 10
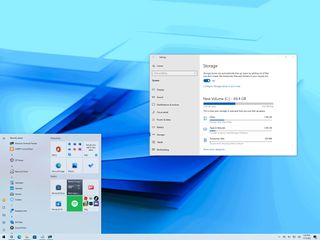
On Windows x, you take several options to free up infinite on your computer. Although nowadays, laptops and desktops come with drives featuring multiple terabytes of storage, we always notice a way to make full them upward with documents, pictures, videos, apps, and games, causing the system to work slower, problems saving files, and many other issues.
If your device is running depression on space, Windows ten comes with tools like Storage Sense, OneDrive Files On-Demand, Meaty Bone, NTFS compression, and others to delete unnecessary files, apps, and games, which tin can aid to repossess space, meliorate performance, and resolve problems during updates.
In this Windows x guide, we will walk you through the best means to complimentary up storage infinite on your computer to store more than files and install feature updates without issues.
- Gratuitous upward infinite clearing Recycle Bin on Windows 10
- Free upwardly infinite removing junk files with Storage Sense on Windows ten
- Free up space deleting temporary files using Deejay Cleanup on Windows x
- Gratuitous upwards space using OneDrive files on-demand on Windows 10
- Costless up infinite removing non-essential apps and games on Windows 10
- Free upward space trasnfering files to external drive
- Gratuitous up space using NTFS compression
- Free up space disabling Hibernation on Windows 10
- Free up infinite compressing installation footprint of Windows 10
- Gratuitous up space rebuilding search indexer on Windows 10
- Gratuitous up space deleting users no longer sharing device on Windows 10
- Gratuitous up infinite disabling Reserved Storage on Windows 10
1. Gratuitous up space clearing Recycle Bin on Windows 10
Windows ten doesn't erase the files from the difficult drive when you delete them. Instead, they are relocated to the Recycle Bin and marked for deletion to give yous the hazard to recover the files if you demand them back. However, since the Recycle Bin can grow large over time, elimination its contents is the first thing you can do to free up infinite.
On Windows x, when deleting files, the system does non erase them from the hard drive. Instead, they are placed within the Recycle Bin if you need them back. Nonetheless, depending on how the feature is configured, over time, the Recycle Bin can take up a lot of space, which means that emptying the bin is one of the first actions you should take to regain valuable storage space.
To empty the Recycle Bin to regain storage infinite on Windows ten, apply these steps:
- Open Start.
- Search for Recycle Bin and click the top issue to open the app.Quick tip: If the app does not appear in the result, you tin can open File Explorer (Windows key + East) and then type Recycle Bin and press Enter in the address bar.
- Click the Recycle Bin Tools tab.
- Click the Empty Recycle Bin button.

- Click the Yes button.
In one case you complete the steps, the organisation volition free up around ten percentage of the bulldoze capacity (assuming the Recycle Bin is full).
Change Recycle Bin settings
Windows 10 reserves 10 percent of the available space for deleted files. Once the threshold is reached, the system will automatically delete files from the oldest to the newest. If you desire, information technology's possible to adjust how much space the system should apply for the Recycle Bin.
To reduce the space usage for the Recycle Bin, use these steps:
- Use the Windows + D keyboard shortcut to view the desktop.
- Right-click the Recycle Bin icon and select the Properties option.
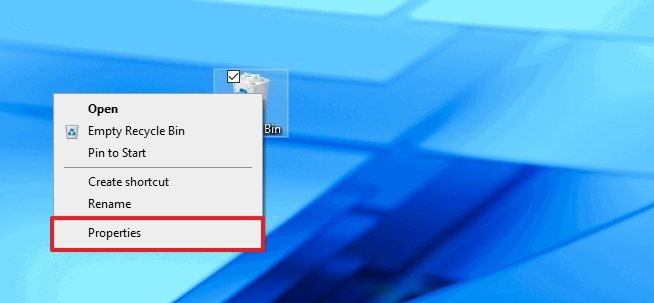
- If you accept multiple partitions, select the Recycle Bin location yous desire to configure. For example, Local Disk (C:) is the bulldoze where Windows 10 is installed.
- Under the "Settings for selected location" section, select the Custom size option.
- In the "Maximum size (MB)" field, specify the maximum hard bulldoze space in megabytes that Recycle Bin can employ on the particular sectionalisation.

- (Optional) Check the Don't motility files to the Recycle Bin. Remove files immediately when deleted option if you lot want to delete the files from the bulldoze skipping the Recycle Bin to minimize storage usage.
- Click the Use button.
- Click the OK Button.
After y'all consummate the steps, the Recycle Bin will be able to continue more or fewer files from a item location, depending on your configuration.
Electric current page: Page 1
Next Page Page 2
Mauro Huculak is technical author for WindowsCentral.com. His primary focus is to write comprehensive how-tos to aid users get the nearly out of Windows 10 and its many related technologies. He has an Information technology background with professional certifications from Microsoft, Cisco, and CompTIA, and he's a recognized fellow member of the Microsoft MVP community.
Source: https://www.windowscentral.com/best-ways-to-free-hard-drive-space-windows-10
Posted by: parkerstol1959.blogspot.com

0 Response to "How To Clean Up Unnecessary Files On Windows 10"
Post a Comment